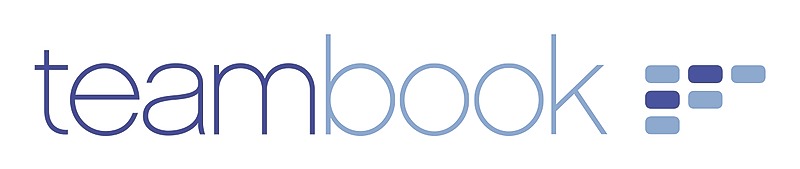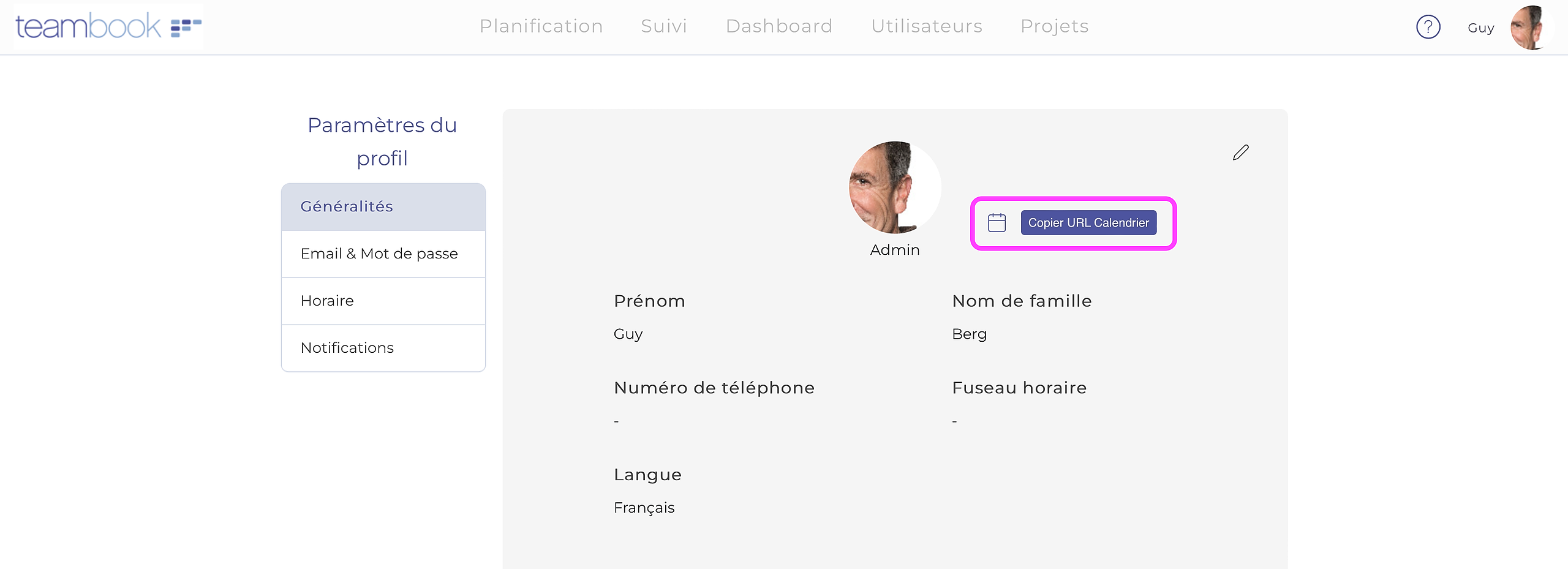*** Note : Teambook vous permet de mettre à jour votre calendrier avec les bookings saisies dans Teambook. Si vous avez l'intention de "remonter" des informations à partir de calendriers externes dans Teambook, vous pouvez utiliser un outil d'intégration comme zapier ***
Si vous le souhaitez, vous pouvez synchroniser vos réservations ("bookings") dans votre propre calendrier.
Les calendriers suivants sont pris en charge, et tout autre calendrier qui prend en charge les flux iCalendar devrait également prendre en charge la synchronisation avec Teambook:
- Google Calendar
- Calendrier Mac OSX/iCal
- Microsoft Outlook (versions récentes)
- Calendrier iOS (iPhone/iPad)
IMPORTANT :
- Le flux du calendrier est en "lecture seule". Si vous modifiez un élément dans un calendrier tiers, ces modifications ne seront PAS reflétées/sauvegardées dans Teambook. Si vous modifiez une date de calendrier dans Teambook, votre calendrier tiers sera mis à jour, mais la fréquence dépend du calendrier que vous utilisez, voir ci-dessous
- l'heure de début des réservations sera basée sur l'horaire de votre entreprise (par défaut), respectivement sur l'horaire de l'utilisateur (s'il est différent). De même, ces horaires de "pause déjeuner" seront également pris en compte dans la synchronisation du calendrier, en tenant compte de votre fuseau horaire. Si des réservations ont été saisies avec une heure de début, cette heure sera reflétée dans votre calendrier.
Pour vous abonner à votre calendrier, vous devez d'abord copier l'URL d'abonnement dans votre presse-papier. Cet URL-ci se trouve sous votre Avatar, dans votre profil, un menu que vous trouvez en cliquant sur votre nom à droite en haut de l'écran:
Ensuite, vous devrez entrer cette URL (copiée dans le presse-papiers) dans votre application de calendrier :
Google Agenda :
- Accédez à votre agenda Google
- Aller à Autres calendriers en bas à gauche
- Dans la liste déroulante, cliquez sur Ajouter par URL
- Coller l'URL
- Cliquez sur Ajouter un calendrier
REMARQUE : Google actualise les calendriers des abonnés, mais la fréquence de ces actualisations n'est ni configurable ni prévisible. Il est normalement synchronisé une fois toutes les 2 heures.
Calendrier Mac OSX :
- Accédez à votre calendrier Mac
- Dans la barre de menu, cliquez sur Fichier > Nouvel abonnement au calendrier
- Coller l'URL
- Cliquez sur "S'abonner
Note : Le Calendrier Mac propose une option permettant de définir la fréquence de rafraîchissement des données.
Calendrier Microsoft Outlook Office (Office 365, online):
- Accédez à votre calendrier Outlook
- Au bas du volet de navigation, cliquez sur l'icône Calendrier
- Dans la barre d'outils, cliquez sur Ajouter un calendrier
- Cliquez sur Depuis Internet, et dans la zone Lien vers le calendrier, tapez ou copiez-collez l'adresse web du calendrier (URL)
- Dans la zone Nom du calendrier, saisissez un nom pour le calendrier lié.
- Cliquez sur Enregistrer.
Calendrier Microsoft Outlook :
- Accédez à votre calendrier Outlook
- Cliquez sur Fichier > Paramètres du compte
- Dans l'onglet Calendriers Internet, cliquez sur Nouveau
- Coller l'URL
- Dans la zone Nom du dossier, saisissez le nom du calendrier tel que vous souhaitez qu'il apparaisse dans Outlook, puis cliquez sur OK
Calendrier iOS : Pour vous abonner via votre appareil mobile iPhone/iPad, cliquez ici !