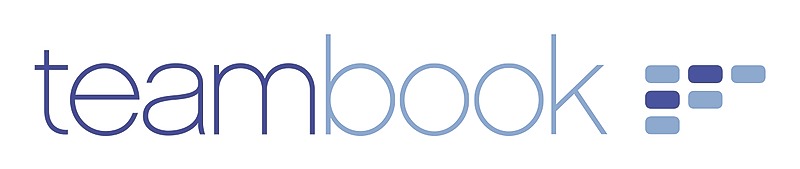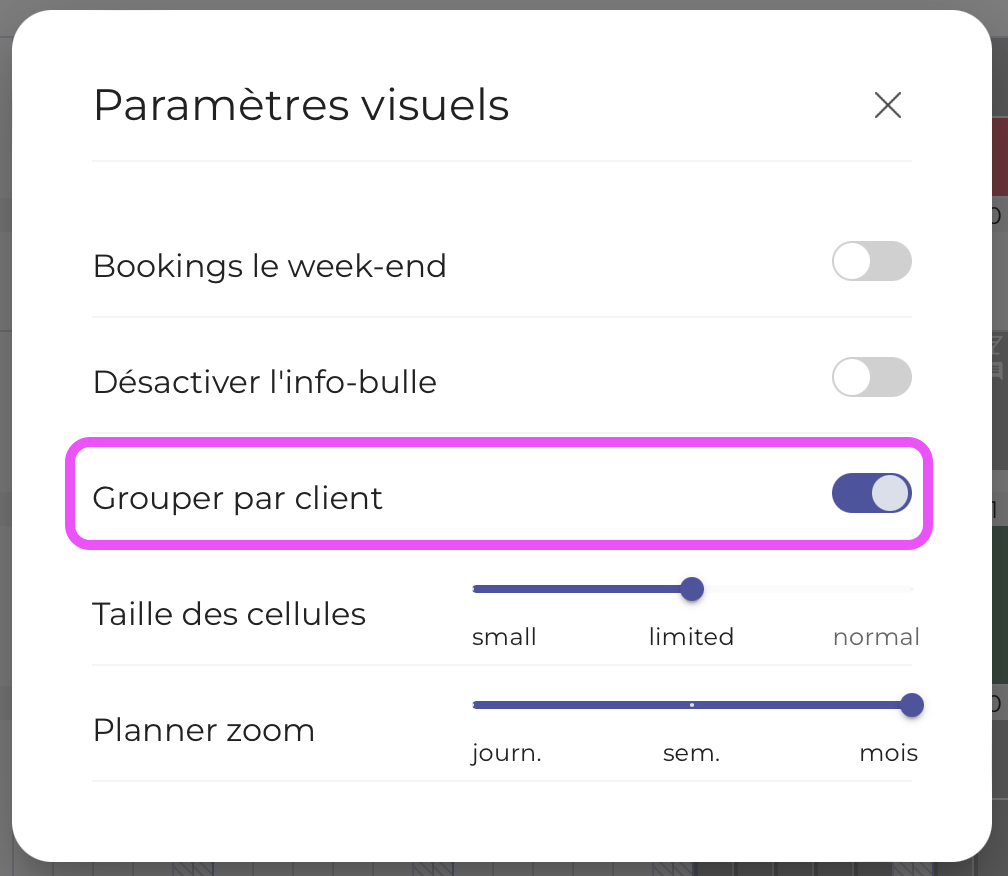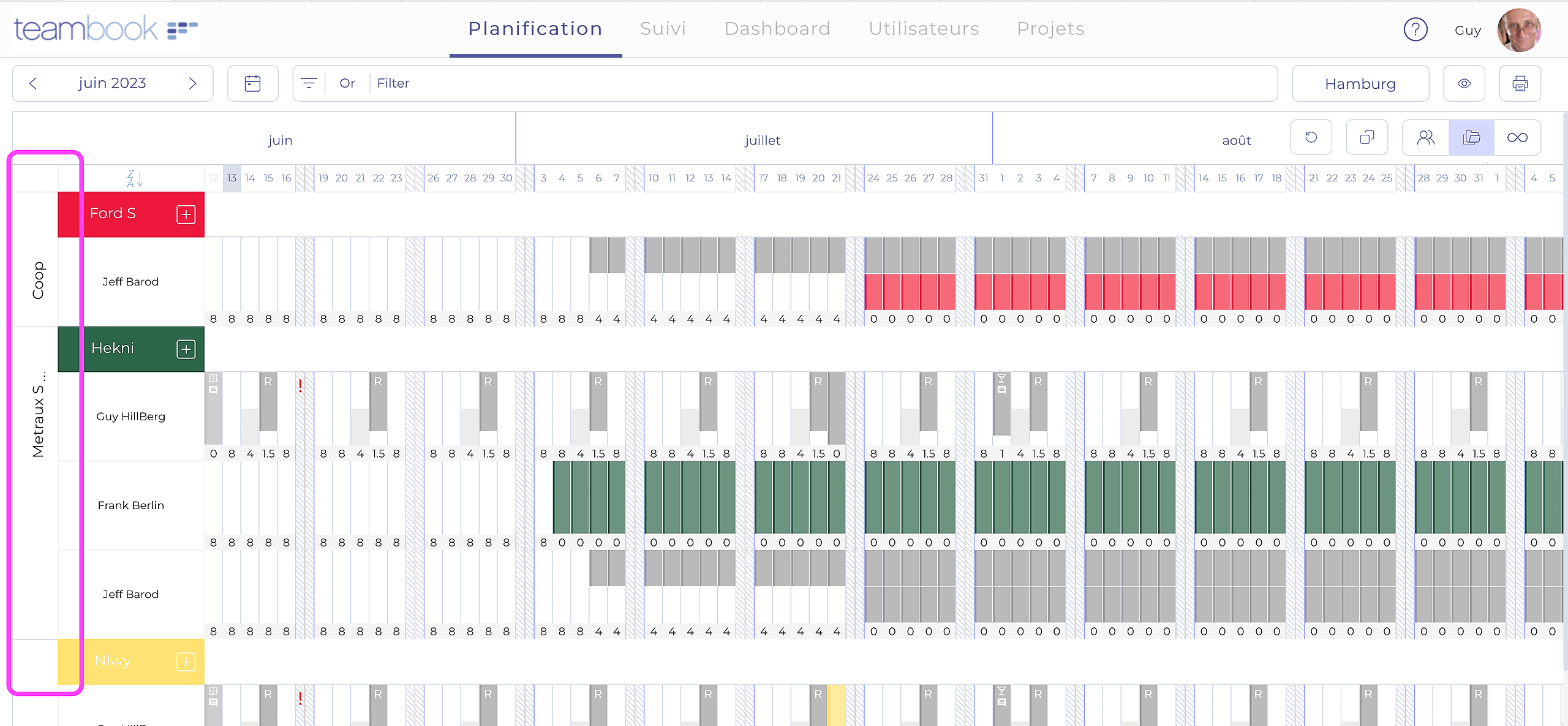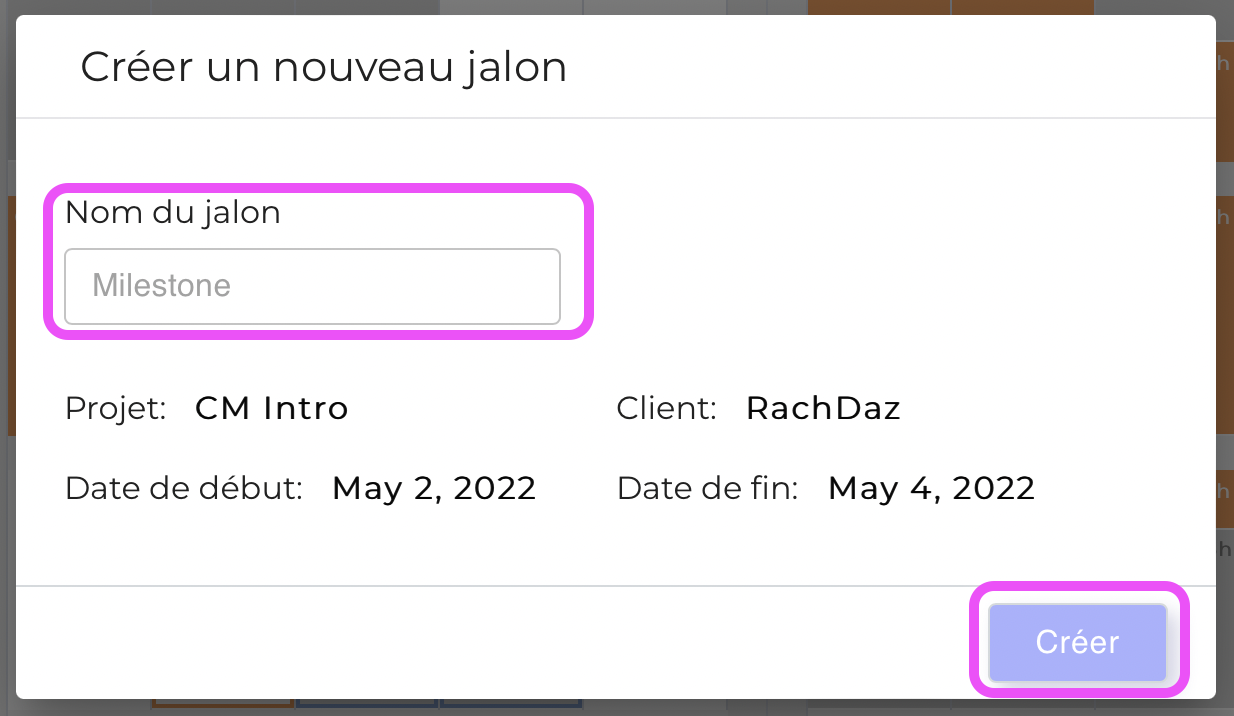En utilisant le bouton situé dans le coin supérieur droit de l'écran de planification, vous pouvez passer à la vue groupée, qui regroupe vos réservations par projet, en présentant tous les utilisateurs réservés sur ce projet donné.
Cette vue vous permet de visualiser d'un coup d'œil les équipes planifiées sur un projet donné.
Vous avez les mêmes possibilités de navigation et d'édition que dans la vue traditionnelle des utilisateurs, et pouvez changer l'équipe que vous souhaitez visualiser et planifier (n'oubliez pas que les réservations grisées appartiennent à une autre équipe, voir l'exemple ci-dessus).
Notez que les paramètres visuels ("icône œil") offrent une option dédiée à la visualisation du client et au regroupement des projets en conséquence :
Il est possible de planifier toutes vos ressources à partir de cette vue comme vous le feriez à partir de la vue utilisateur.
Un ajout important à cette vue sont les jalons de projet, représentés par des barres horizontales colorées devant chaque projet.
Ces jalons peuvent être utilisés pour documenter les phases ou les moments critiques d'un projet et éventuellement faciliter la planification des ressources nécessaires pour les atteindre ! Vous pouvez saisir deux jalons qui se chevauchent, comme indiqué ci-dessus.
Lorsque des dates de début et de fin sont saisies dans un projet, elles sont automatiquement définies comme des jalons "d'un jour", et une info-bulle l'indique ; l'utilisation de jalons est autrement facultative.
Vous pouvez créer un jalon simplement en cliquant sur la ligne face au nom du projet et en la faisant glisser jusqu'à la date de fin potentielle du jalon OU en choisissant manuellement les dates spécifiques dans le sélecteur de date. Saisissez un nom et cliquez sur le bouton Créer
Pour modifier la durée d'un jalon, il vous suffit de placer votre souris sur ses bords et de la faire glisser à votre guise; alternativement cliquez dessus et modifiez sa date et/ou son nom dans la fenêtre contextuelle qui apparaît avant de cliquer sur Sauver ou Supprimer :