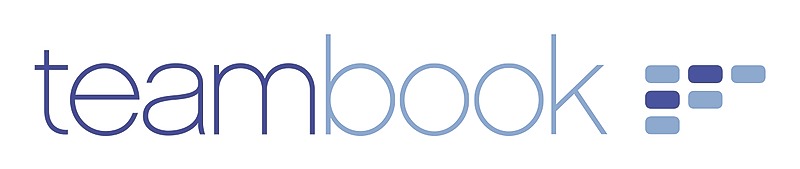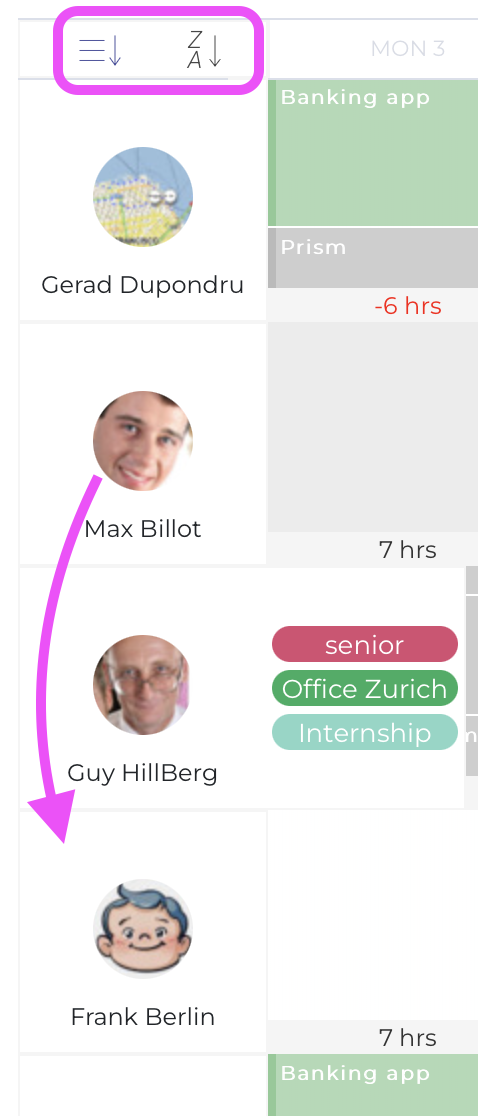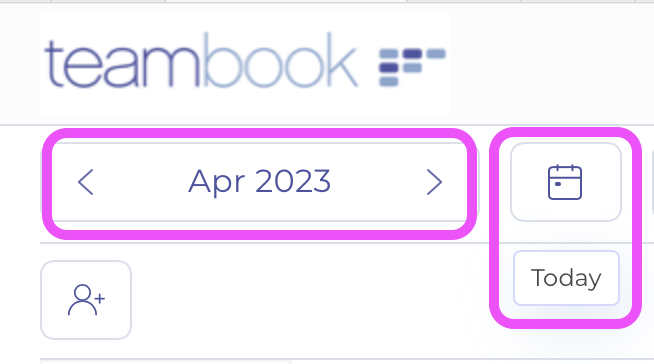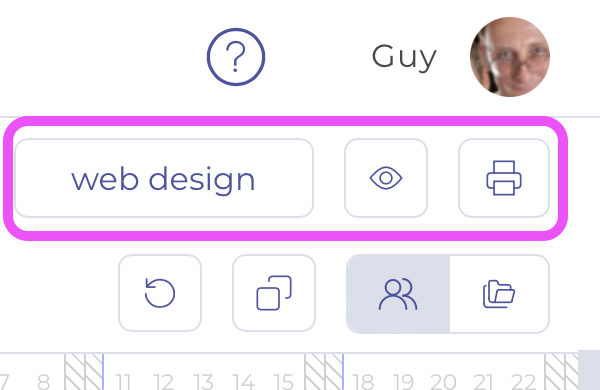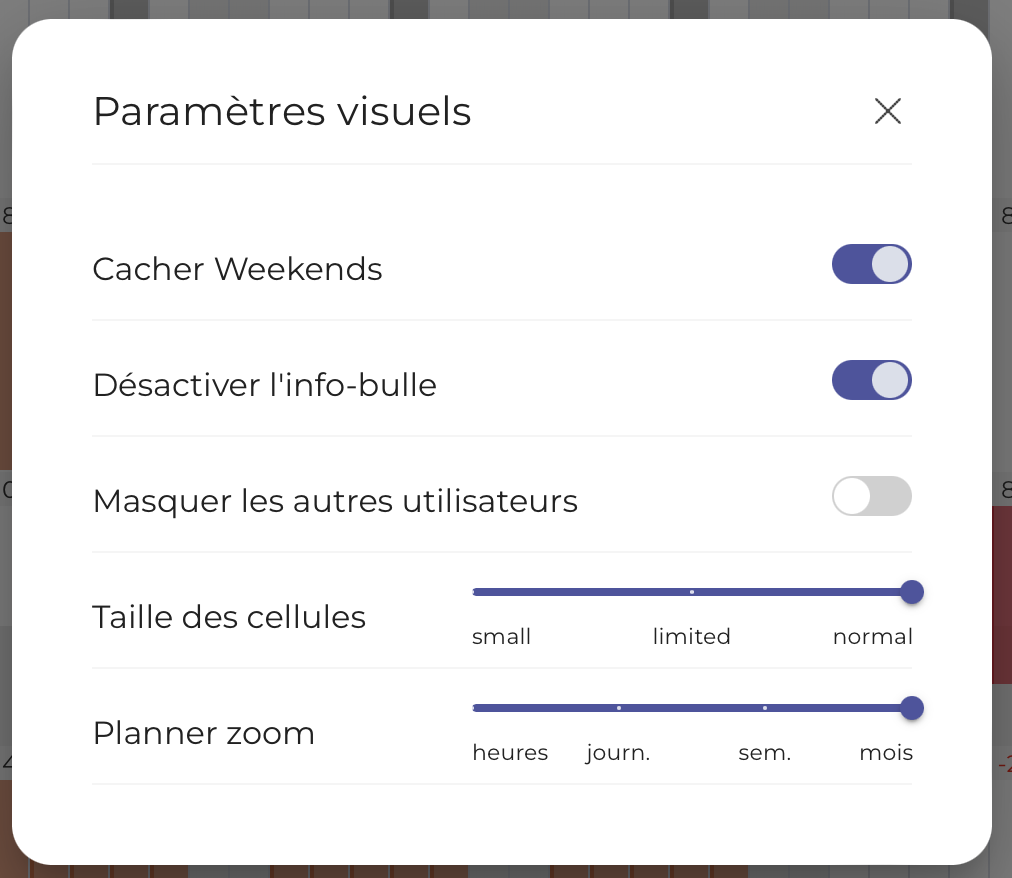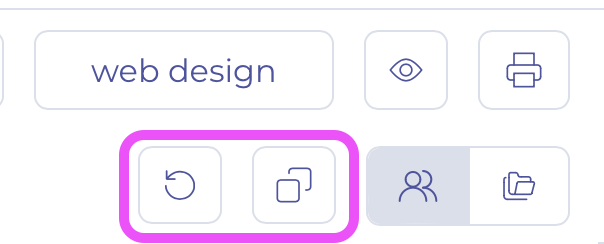Votre planificateur fournit une vue d'ensemble de toutes les réservations pour votre équipe, quand ils travaillent et sur quel projet. Il permet également de voir rapidement quand une ressource est disponible.
Le sélecteur en haut à droite vous permet de choisir l'un des deux mode de planification qu'offre Teambook:
- la vue standard Utilisateurs présentant les utilisateurs en séquence, et qui est décrite plus en détails ci-dessous.
- la vue groupée, regroupant les utilisateurs par projet (et permettant la création et visualisation de jalons de projets)
Dans la partie gauche de l'écran, vous pouvez trier les utilisateurs, soit par ordre alphabétique, soit, si vous passez au mode de tri "mon ordre" (icône de tri gauche), en les faisant simplement glisser comme vous le souhaitez. Ce "tri personnel" peut être rappelé à tout moment à l'aide de l'icône de tri "mon ordre".
Pour naviguer dans le planificateur, vous pouvez utiliser les flèches située de part et d'autre du sélecteur de dates, ou sélectionner une date dans le calendrier ou encore revenir à la date aujourd'hui:
Les utilisateurs de Mac peuvent également utiliser leur trackpad et les utilisateurs de PC peuvent utiliser les touches fléchées de leur clavier pour naviguer entre les semaines dans les vues de 2 et 4 semaines (pour des raisons de performances, la vue de 3 mois ne peut être parcourue qu'à l'aide des flèches).
En haut à droite de l'écran de planification, des Icônes facilitent la visualisation et traitement du planning:
- Le Sélecteur d'Equipe vous permet de basculer d'une équipe à l'autre (si votre entreprise utilise plusieurs équipes, bien sûr!):
- L'icône de Visualisation vous permet d'activer ou de désactiver les affichages de l'écran de planification :
- Cacher Week-end : ON signifie que les réservations sont possibles les jours de week-end (ces jours sont mis en évidence par un fond gris) ; si OFF est activé, il n'est PAS possible de créer des réservations pendant les jours de week-end (mais si une réservation a été créée, elle apparaîtra sous la forme d'un point d'exclamation rouge).
- Désactiver Info-bulle : ON signifie qu'une info-bulle apparaît lorsque vous passez la souris sur la réservation (l'info-bulle montre les détails de la réservation comme le nom long du projet, les notes...).
- Masquer les autres utilisateurs: ne permet d'afficher que votre planification
- Taille des cellules: ce paramètre détermine la hauteur des lignes pour chaque utilisateur. Si le paramètre le plus grand permet d'afficher confortablement l'avatar de l'utilisateur et les détails de la réservation, les paramètres plus petits permettent de faire tenir plus d'utilisateurs sur la page de planification.
- Planner zoom : cette "règle du temps" vous permet de passer d'une vue d'un jour, à 1 semaines à environ 4 semaines ou encore 3 mois ce qui vous donne une vue synthétique sur l'horizon de temps choisi. Il est possible en tout temps de visualiser les réservations passées, présentes et futures.
- Une option d'impression (et/ou export PDF) visualisant la planification mensuelle.
Enfin, 2 raccourcis facilitent la tâche de planification:
- Annuler l'action : en cliquant sur cette icône, vous annulerez la dernière action effectuée. Vous pouvez cliquer jusqu'à 3 fois sur l'icône, afin d'annuler les 3 dernières actions.
- Copier une réservation : activez cette fonctionnalité en cliquant sur l'icône. Vous pouvez alors choisir une ou plusieurs réservations en les marquant. Une fois cela fait, positionnez votre souris sur la combinaison date/utilisateurs cible et cliquez sur "Terminer". La ou les réservations et toutes les informations seront automatiquement copiées.